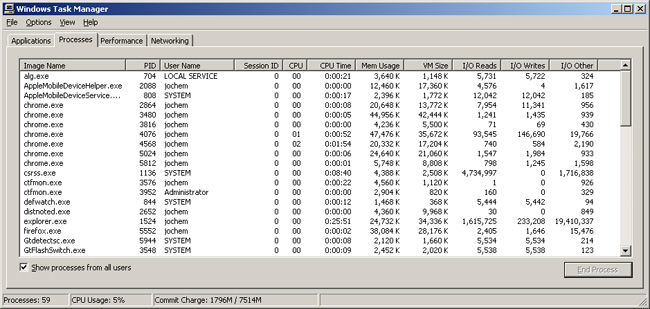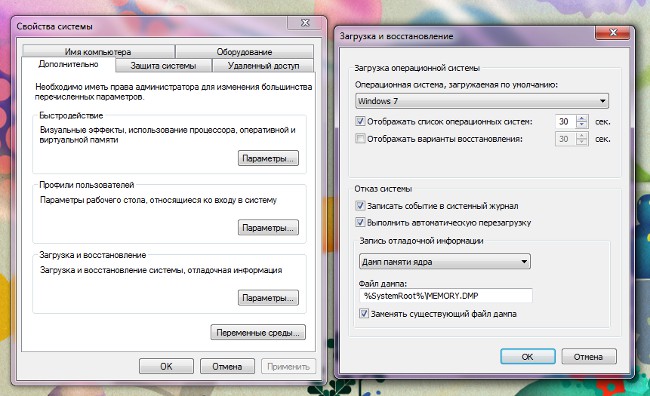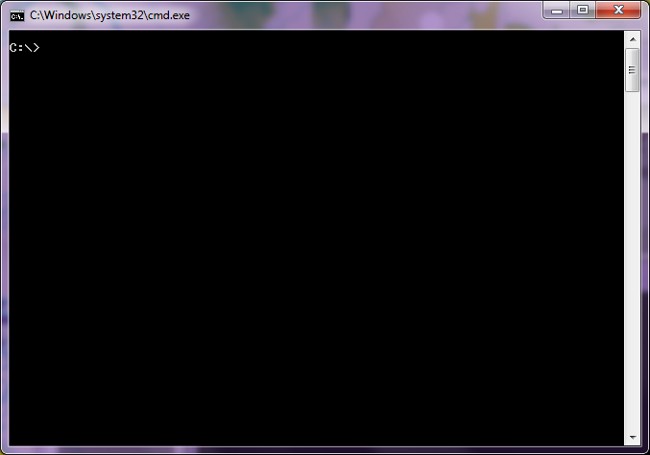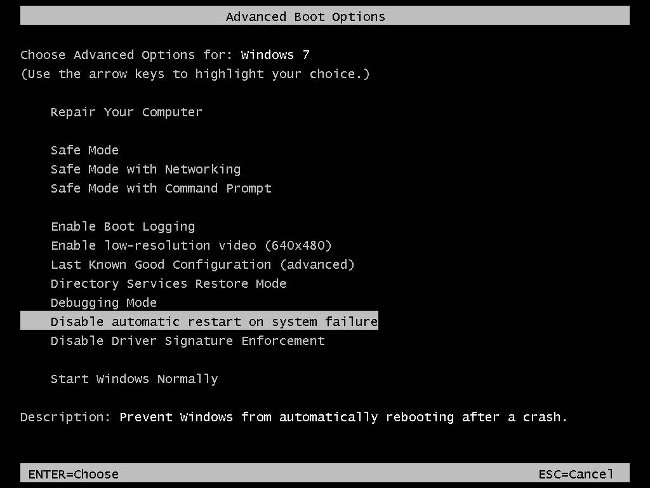Radna površina se ne učitava. Što da radim?

Ponekad korisnici računala su suočeni s činjenicom da nakon dizanja sustava Windows radna površina se ne učitava, Operativni sustav je pokrenuo, ali samo pozadinska slika je vidljiva na zaslonu - ni ikone ni dna panela i nema tragova. Što učiniti u ovom slučaju?
Ako nemate radnu površinu, to znači proces explorer.exe nije uspio, Ako pokrenete ovaj proces, desktop će vratiti na mjesto, ali nakon toga ćete morati razumjeti razloge "nestanka" radne površine i ukloniti ih.
Dakle, u redu izvršiti proces explorer.exe, trebate nazvati Task Manager sustava Windows. To je učinjeno pomoću tipkovničkog prečaca Ctrl + Alt + Delete (Ctrl + Shift + Escape za Windows 7). Kada se otvori upravitelj zadataka, na izborniku File (Datoteka) kliknite New Task (Run ...). U prozoru koji se otvori, morat ćete unijeti explorer.exe i kliknite gumb OK. Ne možete unijeti naredbu rukom, a pomoću gumba Pregled, idite do mape WINDOWS na disku C, odaberite explorer.exe datoteku, kliknite gumb Otvori, a zatim - na gumb OK.
Te će radnje vratiti sve ikone i pločeradnu površinu na web mjestu, ali neće eliminirati razlog zbog kojeg se radna površina ne učitava, a problem će se ponoviti svaki put kad se operacijski sustav pokrene. Kako riješiti problem jednom zauvijek?
Najvjerojatniji razlog zbog kojeg ne želite pokrenuti radnu površinu jest virus u sustavu, Prvo morate skenirati sustavuz pomoć antivirusnog programa (najbolje je koristiti jedan ili više besplatnih alata za uklanjanje virusa, osim već instaliranog protuvirusnog softvera, ako je antivirus već već prošao virus u sustav, možda ga neće primijetiti). No, ponekad čak i nakon uklanjanja svih virusa, radna površina i dalje se ne učitava. U ovom slučaju, morat ćemo se posvetiti uređivanje registra sustava Windows.

koji pokrenite Registry Editor, morate kliknuti gumb Start i odabrati opciju Pokreni (možete jednostavno koristiti prečac Win + R). U prozoru koji se otvori unesite regedit naredbu i pritisnite gumb OK ili tipku Enter.
U Registry Editoru morate provjeriti dostupnost sljedećih ključeva:
HKEY_LOCAL_MACHINESOFTWAREMicrosoftWindowsNTC currentVersionImage Izvršenje datoteka Optionsexplorer.exe
HKEY_LOCAL_MACHINESOFTWAREMicrosoftWindowsNTC currentVersionImage Izvršenje datoteka Optionsiexplorer.exe
Ako jesu, oni bi trebali biti ukloniti (desni klik na tipku - opcija kontekstnog izbornika Izbriši ili odaberite tipku s lijevim klikom i pritisnite gumb Izbriši).
Također trebate provjeriti sljedeći ključ registra:
HKEY_LOCAL_MACHINESOFTWAREMicrosoftWindowsNTC currentVersionWinlogon
To treba pronađite Shellov parametar i postavite ga na explorer.exe, Da biste to učinili, kliknite odgovarajući parametarkliknite miš i odaberite stavku kontekstnog izbornika Uredi ili dvaput kliknite na parametar lijevom tipkom. U polje Value unesite explorer.exe i pritisnite gumb OK ili tipku Enter. Sve promjene u registru stupit će na snagu tek nakon ponovnog pokretanja računala.
Ako se bojite uskočiti u registar, možete pokušati za vraćanje radne površine pomoću besplatnog AVZ programa, Preuzmite program s službene straniceprogramer, raspakirajte arhivu i pokrenite program. Na izborniku File (Datoteka) kliknite System Restore (Vraćanje sustava). U prozoru, provjerite polja 5 bodova (Postavke regeneracija desktop), 9 (uklanjanje debuggers i procesi sustava) i 16 (regeneracija početi ključnu Explorer). Kliknite gumb Run checked operations. Kao u prethodnom slučaju, morat ćete ponovno pokrenuti računalo.
Ponekad pomaže kopiranje datoteke explorer.exe s drugog računala u WINDOWS mapi na pogonu na kojem ste instalirali sustav (obično to je pogon C). Morate zamijeniti staru novu i ponovno pokrenuti računalo.
Ako nemate desktop preuzimanje, nemojte paničariti. U većini slučajeva, manipulacije opisane u ovom članku pomažu vratiti normalno učitavanje radne površine.