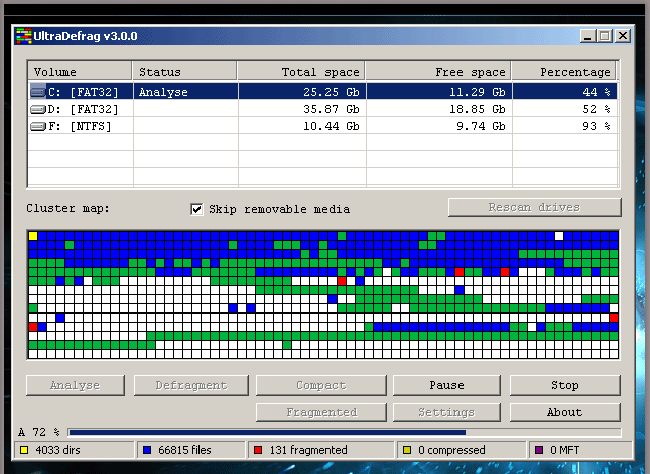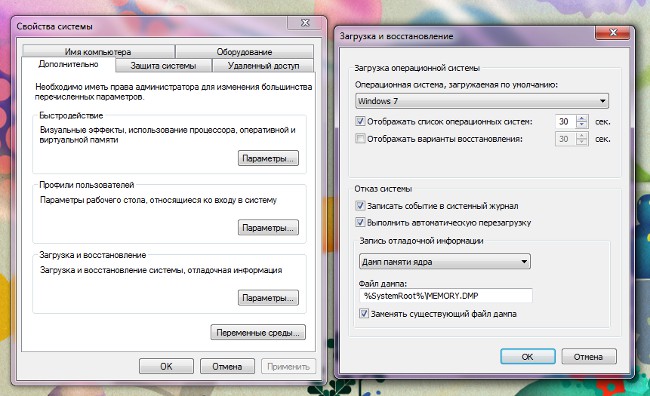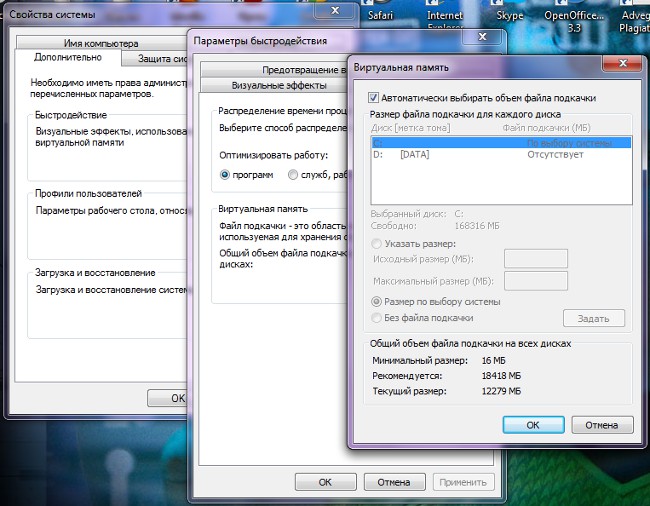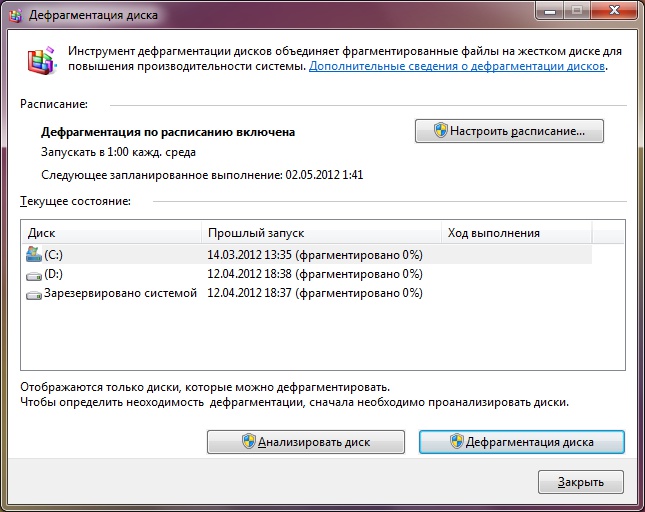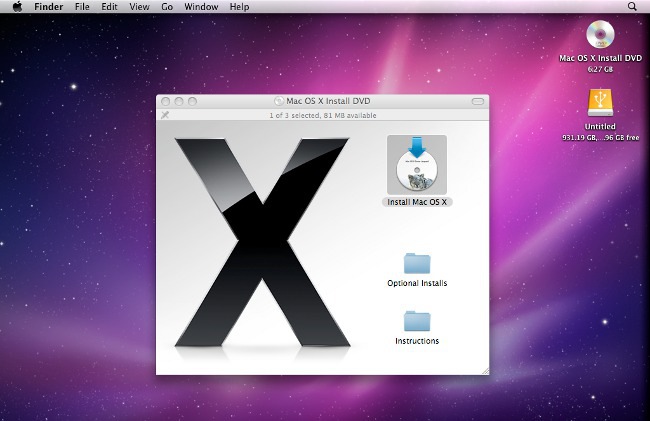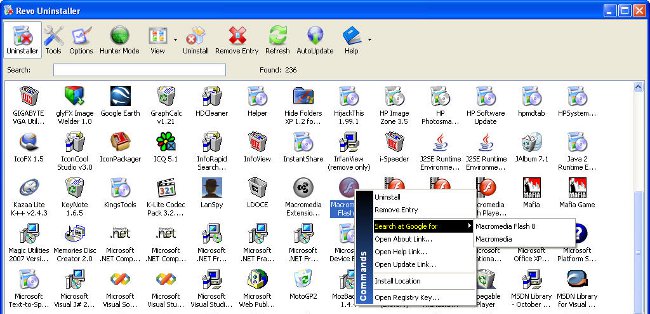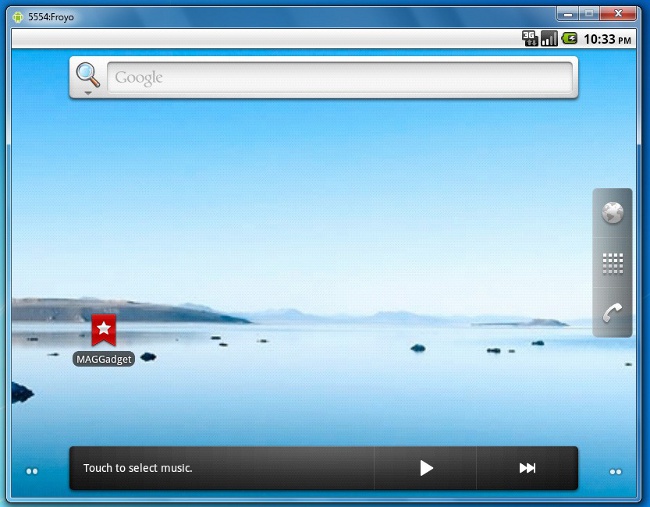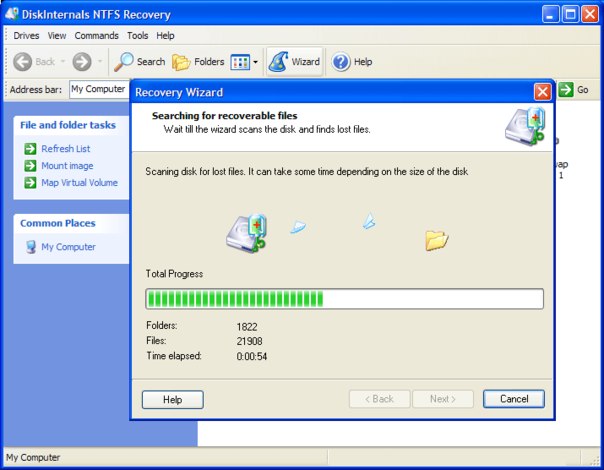Kako dijagnosticirati tvrdi disk

Potrebna su dijagnostika tvrdog diskaslučajevima kada se s računalom pojavljuju neobične i neshvatljive stvari. Na primjer, ako na najmanjem broju pokrenutih programa vaš operativni sustav počinje užasno kočiti ili se često pojavljuje "plavi ekran smrti". Ako ste nedavno preselili operacijski sustav, a računalo i dalje izdati "plavi ekran" i kočnicu, tada je dijagnoza potrebno izvršiti bez pogreške.
Dijagnostika tvrdog diska u sustavu Windows
Dijagnostika tvrdog diska pomoćuoperativni sustav je najlakši i bezbolan i najbrži način za to, tako da treba biti učinjeno na prvom mjestu. Da biste to učinili, morate se uključiti u Moj računalo i desnom tipkom miša kliknite prečac diska koji želite provjeriti. Zatim odaberite Svojstva u kontekstnom izborniku i idite na karticu Alati u prozoru koji se pojavi. Na ovoj kartici zainteresirani smo za stavku "Provjera diska za pogreške sustava" (u različitim verzijama operacijskog sustava tekst se može razlikovati, ali značenje je isto).
U slučaju da ćete provjeriti teškopogon na kojem je instaliran operativni sustav, pojavit će se prozor s upozorenjem da se ne može obaviti dok se disk koristi. Disketu možete onemogućiti (neiskusni korisnici se ne preporučuju) ili kliknite Odustani. U drugom slučaju pojavit će se prozor koji će vas potaknuti da zakazete disk provjeriti sljedeći put kada se ponovno podignete - to je ono što smo pokušavali postići (ovo je najoptimalnija verzija testa). To možete učiniti isto sa svim drugim diskovima i zakazati ih da budu provjereni prilikom sljedećeg ponovnog pokretanja. Nakon ponovnog pokretanja sustava i uspješne provjere svih diskova za pogreške, ako su automatski otkrivene i nisu ispravljene od strane sustava, potrebno je dijagnosticirati s posebnim programima proizvođača ili specijaliziranih alata.
Dijagnostika tvrdog diska pomoću programa
Postoji veliki broj programa zadijagnosticiranje stanja tvrdog diska, kako proizvođača opreme tako i izrade programera treće strane. Prije upotrebe morate pohraniti sve najvažnije podatke na drugom mediju, jer se podaci mogu izbrisati dok se disk vraća. Nadalje, ako namjeravate koristiti softver proizvođača, morate utvrditi tko je napravio vaš hard disk. To možete učiniti kopiranjem u dokumentaciju za računalo ili putem Upravitelja uređaja.
Jednom kad znate vašeg proizvođača iliU slučaju da odlučite koristiti univerzalni alat (primjerice, MHDD), morate preuzeti ovaj program na web mjestu razvojnog programera. Ako softver koristite od proizvođača, trebate ga instalirati na računalo, pokrenuti i pratiti intuitivne upute.
Ako koristite MHDD program, onda svebit će malo složeniji. U početnoj fazi, pobrinite se da je disk neispravan. Da biste to učinili, povezujemo ga s drugim računalom ili prijenosnim računalom, na primjer putem USB adaptera, kopirajte potrebne podatke i formatirate disk (sve informacije će se izbrisati). Zatim vratimo disk na svoje pravo mjesto i ponovno instaliramo operativni sustav. Provjeravamo operativnost, ako pogreške nisu nestale - nastavljamo na sljedeću fazu.
Preuzeto program MHDD, odnosno njegovu sliku uformat (besplatno je distribuiran), potrebno je zapisati disk. Zatim ponovo pokrenite računalo i uđite u BIOS, konfigurirajte čizma kako bi se pogon prvi put pokrenuo. Ponovno idemo na ponovno pokretanje, tijekom kojeg se izbornik programa pojavljuje pred nama. Pritisnite F4 za početak skeniranja i pričekajte rezultate. Najvjerojatnije, nakon završetka rada, program će prikazati sliku na kojoj će se prikazati pojedini sektori s vrlo sporim odgovorom na zahtjev (više od 500 ms).
U sljedećem koraku izvršite naredbu Brisanje u izbornikuprogram za potpuno brisanje diska i oblikovanje. Nakon toga morate ponovo skenirati disk, ali istodobno omogućite funkciju Remap, koja će blokirati sve oštećene dijelove diska i spriječiti njihovu upotrebu tijekom rada. Sada se možete vratiti na uobičajene postavke za podizanje sustava i instalirati sustav Windows.
autor: Vjačeslav Kinko